Using the Pending Approvals List
Reviewing the Pending Approvals List for entries requiring user action.
- Access the list:
- From an approval notification email, click on To review all your Entries Pending Approval, click Here:
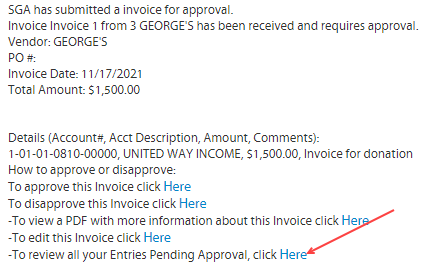
- Click the
 icon in the upper right of the screen.
icon in the upper right of the screen. - Select Pending Approval List from the Daily menu.
- From an approval notification email, click on To review all your Entries Pending Approval, click Here:
- The list will initially display the following types of entries that require action by the user:
- Entries that require the user’s approval.
- Entries that have been assigned to the user for review (if the reviewer feature is being used).
- Entries the user has created but have not yet been submitted.
- Menu options for the screen will adapt based on the status of the entry line highlighted:
- If an entry’s status is waiting on approval, approval icons will be visible:

- If an entry has been assigned to the user for review, the Submit icon will be visible:

- If an entry the user created has not been submitted, the Submit icon will be visible:

- If an entry’s status is waiting on approval, approval icons will be visible:
- At any time, a highlighted entry may be:
- Edited (if not yet submitted) by clicking

- Submitted for approval by clicking

- Approved/disapproved by clicking

- Edited (if not yet submitted) by clicking
Reviewing the Pending Approvals List for all Other Entries when No Entries Require the User’s Approval
-
Select Pending Approval List from the Daily menu.
- By default, the list is limited to entries requiring action on the part of the accessing user (entries the user has created but not yet submitted, entries requiring the user’s review, and entries requiring the user’s approval).
- Entries displayed can be modified by adjusting the display filters:
- Group: Will display all entries created using approval tables associated with the selected Approval Group.
- Table: All entries created will be displayed using a specific approval table for the selected Approval Group.
- Search:
- By Description
- By Batch Number
- By PO# (only for PO entries)
- By Vendor Name (only for PO and Invoice entries)
- Task Name (used with Task Management, which will be included in a subsequent software release)
- Status (Multi-Select):
- Not Submitted: Entries not yet submitted
- Waiting for approval: Entries currently being reviewed for approval
- Waiting on me: All entries associated with the user
- Entries created by the user
- Entries where the user is assigned as a reviewer
- Entries awaiting approval by the user
- Entries that include the user in their approval table
- Approved: Entries that have received final approval
- Disapproved: Entries that have been disapproved
- Show records due for approval before: Will display entries with due dates before the stated date and entries without.
- Timeframe: Will display entries that have dates within the stated timeframe:
- Custom date range
- All dates
- Last 30 days
- Last 60 days
- Last 90 days
- This year (the current system accounting year)
- Last year (the accounting year preceding the current system accounting year)
- Group: Will display all entries created using approval tables associated with the selected Approval Group.
- Highlighting an entry and clicking
 will open a new browser window displaying the entry detail screen.
will open a new browser window displaying the entry detail screen.
- If the entry has been submitted for approval, has been fully approved, or has been posted, modifications may only be made to select fields.
- If the entry has not been submitted or has been assigned to a reviewer, it may be edited by any user or the assigned reviewer with sufficient permissions.
- Highlighting an entry and clicking
 will display the log of all activity for the entry.
will display the log of all activity for the entry. - Highlighting an entry and clicking
 allows the user to:
allows the user to:
- Review the entry’s assigned approval table, or
- If the entry has not been fully approved: Send an email to the current approver, and the system will send a follow-up notification email to the current waiting-on user.
- Approve for current approver and move to the next approver: If the accessing user has sufficient permissions, they may approve the current user and move the entry to the next step in the approval process.
- Highlighting an entry and clicking
 will display a window containing all attachments currently applied to the entry.
will display a window containing all attachments currently applied to the entry. - Highlighting an entry and clicking
 will display all links currently in existence for the entry. Viewing a link from the menu will open a new browser window displaying the linked item.
will display all links currently in existence for the entry. Viewing a link from the menu will open a new browser window displaying the linked item.
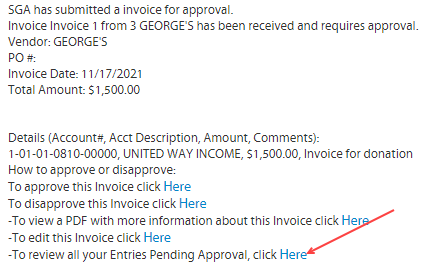
 icon in the upper right of the screen.
icon in the upper right of the screen.





 will open a new browser window displaying the entry detail screen.
will open a new browser window displaying the entry detail screen.
 will display the log of all activity for the entry.
will display the log of all activity for the entry. allows the user to:
allows the user to:
 will display a window containing all attachments currently applied to the entry.
will display a window containing all attachments currently applied to the entry. will display all links currently in existence for the entry. Viewing a link from the menu will open a new browser window displaying the linked item.
will display all links currently in existence for the entry. Viewing a link from the menu will open a new browser window displaying the linked item.