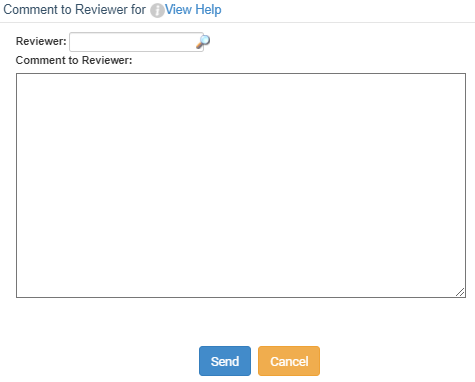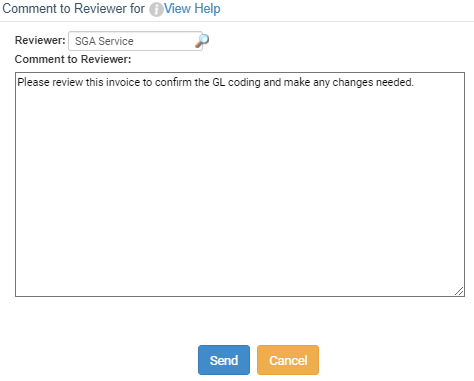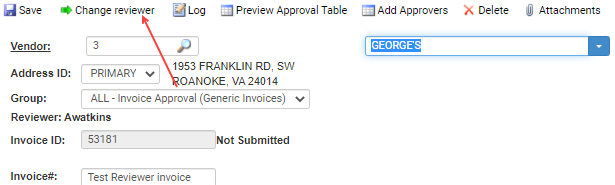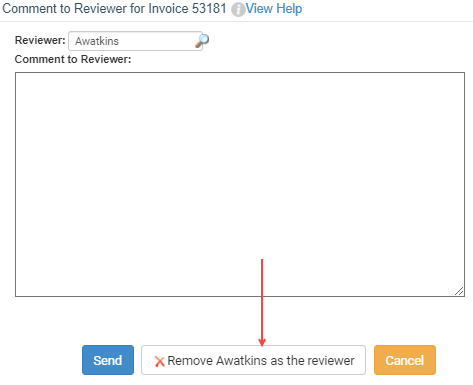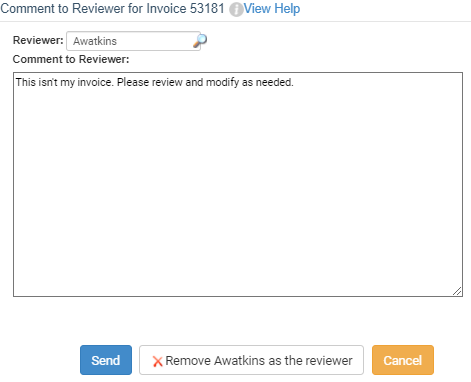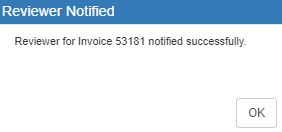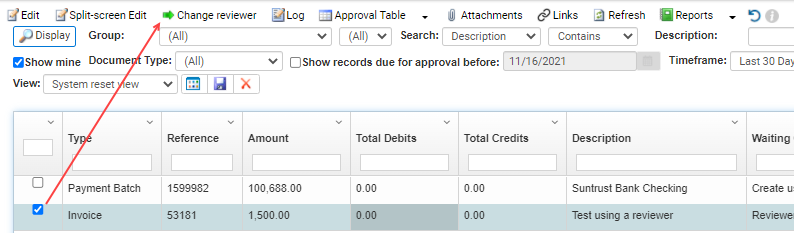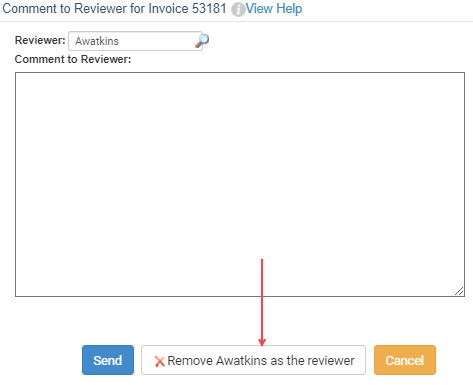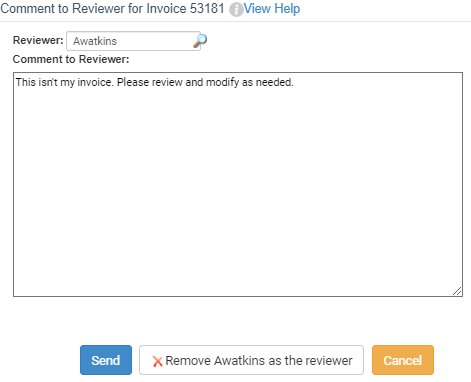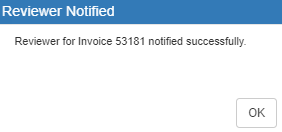Using Reviewers
How to add a reviewer to a Purchase Order, Invoice, Journal Entry, or Payment batch:
- Enter information to create the entry.
- Create a PO
- Create an Invoice
- Create a Journal Entry
- Tag invoices and save a Payment Batch
- Once all required fields have been entered, click Send to Reviewer from the entry menu
 .
. - The Comment to Reviewer screen will appear:
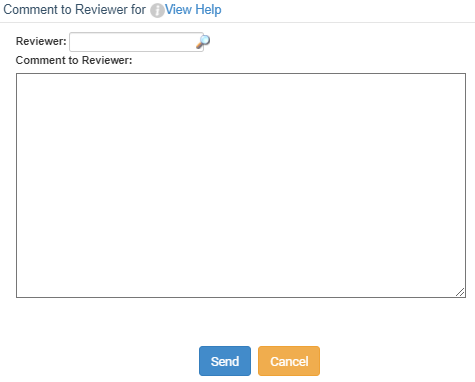
- Enter a username in the Reviewer box or click the looking glass tool to search for a user.
- Enter a comment to send to the reviewer. This text will appear in the notification email the Reviewer will receive indicating an entry has been sent to them for review:
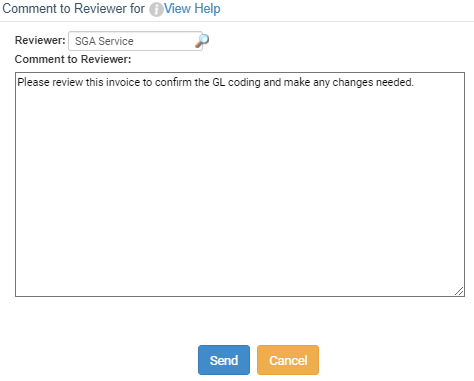
- Click Send.
The Reviewer will be notified via email of the entry awaiting their review:

How to change the reviewer of a Purchase Order, Invoice, Journal Entry, or Payment Batch
From the entry (PO, invoice, etc):
- Click Change Reviewer from the list menu:

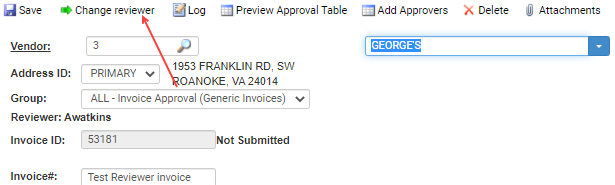
- If removing the reviewer and returning the entry to the original create user:
- Click Remove (username) as the Reviewer.
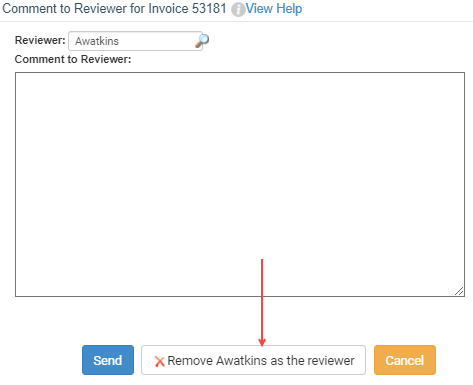
- The entry will be returned to the original created user’s queue, and they will be notified.
- Click Remove (username) as the Reviewer.
- If sending the entry to a different reviewer:
- Enter the user’s username in the Reviewer box or click the looking glass tool to search for a user.
- Enter a comment to send to the new reviewer. This text will appear in the notification email the Reviewer will receive indicating an entry has been sent to them for review:
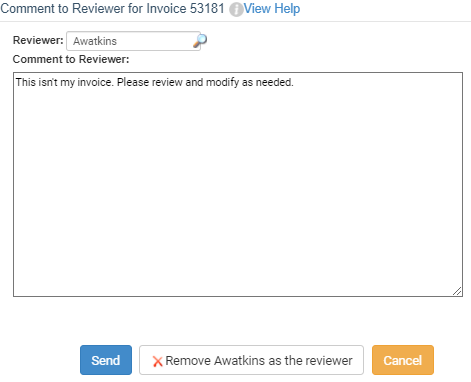
- Click Send.
- The Reviewer will be notified via email of the entry awaiting their review:
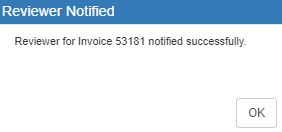
- If removing the reviewer and returning the entry to the original create user:
- From the Pending Approval List or Split-Screen edit view:
- Highlight the entry (PO, invoice, JE, etc)
- Click Change Reviewer from the list menu:

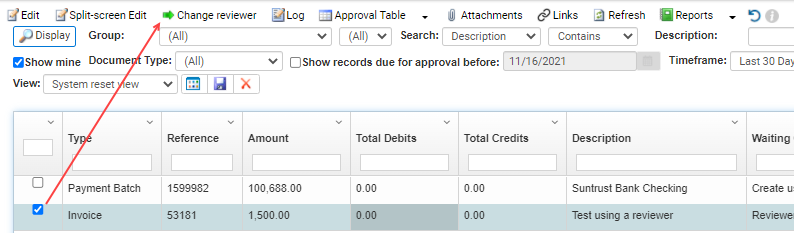
- If removing the reviewer and returning the entry to the original create user:
- Click Remove (username) as the Reviewer.
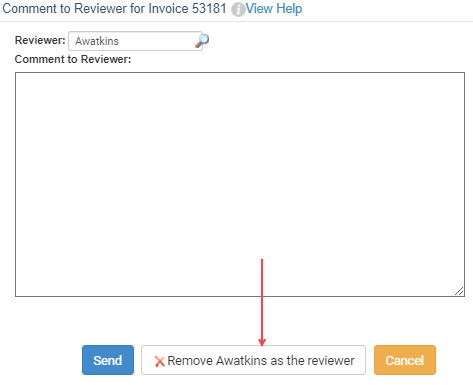
- The entry will be returned to the original created user’s queue, and they will be notified.
- Click Remove (username) as the Reviewer.
- If sending the entry to a different reviewer:
- Enter the user’s username in the Reviewer box or click the looking glass tool to search for a user.
- Enter a comment to send to the new reviewer. This text will appear in the notification email the Reviewer will receive indicating an entry has been sent to them for review:
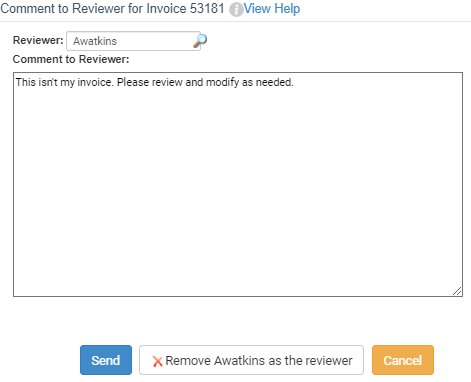
- Click Send.
- The Reviewer will be notified via email of the entry awaiting their review:
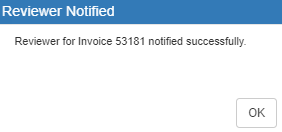
- If removing the reviewer and returning the entry to the original create user:
 .
.