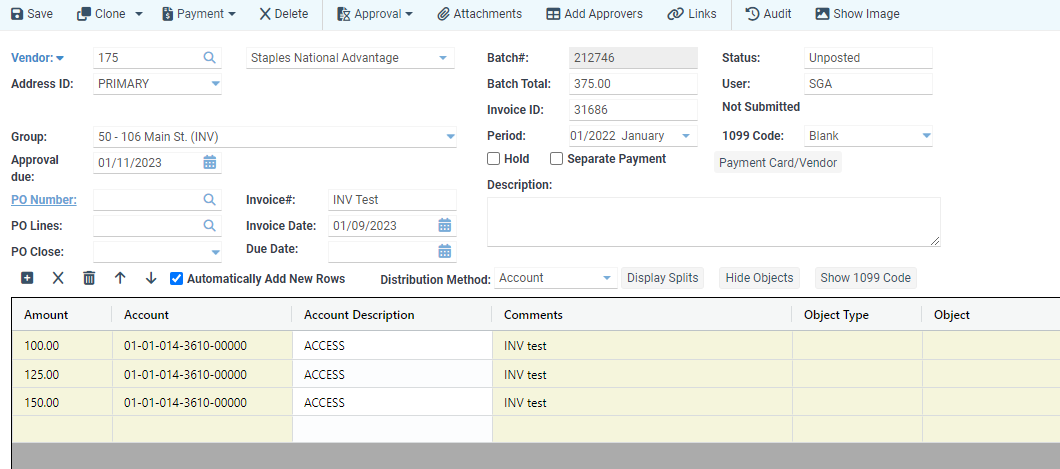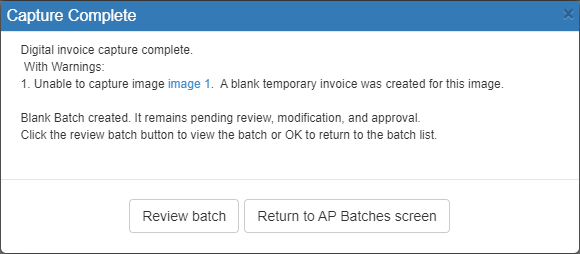Reviewing Process Results
Invoices entered in SGA are immediately available in reports, as reports can be customized to include unposted entries. To be considered a real invoice, a document must include a vendor ID and at least one GL Distribution line containing both an amount and a GL account. If any of this information is missing, an invoice is considered temporary and unavailable in reports. The following steps will discuss how to review batches resulting from the Capture process when they contain real and temporary invoices.
Reviewing Batches Without Temporary Invoices
- Following Step 16 from Running Capture, the Capture Complete screen is displayed when the process finishes.
- The screen will display the batch number created and will notify you of any warnings that arise during processing. For example, if an invoice is a potential duplicate:

- Clicking Return to AP Batches screen will close the Capture Complete screen and return you to the AP Batches screen where the new AP Batch is now listed.

- To immediately review the resulting invoices, click Review batch. A new browser window will open, displaying the Invoice Edit screen.
- The Invoice Edit screen contains three sections:
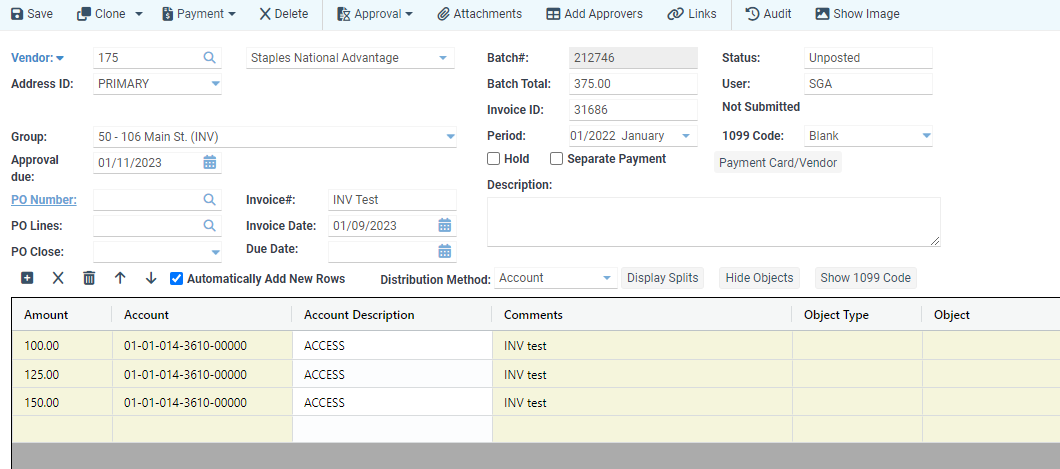
- AP Batch listing (upper left) – This section displays the batch detail listing every invoice created through the Capture process:
- Invoice detail (bottom left) – This section displays the invoice entry detail for the invoice line item highlighted in the AP Batch listing.:
- Invoice Attachment (right) – This section displays all attachment images associated with the invoice line item highlighted in the AP Batch listing.
- Changes may be made to any invoice in the AP Batch listing.
- If changes are made, click Save to store them until the batch is posted.
- If all information appears to be accurate, click Post to post the batch from the Invoice Edit screen or click Post from the AP Batches screen.
Reviewing Batches With Temporary Invoices:
- Following Step 16 from Running Capture, the Capture Complete screen is displayed when the process finishes.
- The screen will notify you of any warnings that arise during processing. For example, if an invoice is a potential duplicate. It will also notify you of any errors that arise during processing. For example, if an amount or GL account is missing or if the system was unable to interpret an invoice due to a lack of template page instructions:
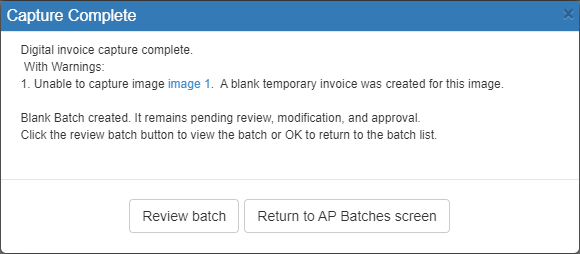
- Clicking Return to AP Batches screen will close the Capture Complete screen and return you to the AP Batches screen, where the new temporary AP Batch is now listed and highlighted in red.

- To immediately review the resulting invoices, click Review batch. A new browser window will open, displaying the Invoice Edit screen.
- Changes may be made to any invoice in the AP Batch listing.
- If changes are made, click Save to store them until a real invoice batch is created and/or the invoice is posted.
- Invoices within the AP Batch listing that contain all the system required information, vendor ID, and at least one GL distribution line with amount and account may be posted directly from the Invoice Edit screen.
- Check the boxes next to all desired invoices within the AP Batch listing section of the Invoice Edit screen.
- Click Post at the top of the screen.
- The system will remove the selected invoices from the temporary batch, assign them to a newly created real invoice batch, and post them.
- The remaining invoices will continue to be included in the existing temporary invoice batch.
- If changes are made such that all invoices in the AP Batch listing contain the required information, vendor ID, and at least one GL distribution line with amount and account, click Save at the top of the Invoice Edit Screen to convert the temporary invoice batch to a real invoice batch.
- On the AP Batches screen, the previously red temporary invoice batch will now have a batch number assigned and will no longer be highlighted in red.
- The new batch may now be posted from the Invoice Edit screen or AP Batches screen as needed.
- The entire Capture process is now complete.